WEBサイトを作成したらサーバーにアップロードする作業が必ず発生します。
WordPressやEC-CUBEなどCMSを使う場合は簡単インストールで画面上の操作だけで設置が完了出来ますが、細かい修正や独自のシステムをアップロードするためにはFTPクライアントを使ってアップロードが必要です。
とは言ってもWinSCPを使ってXサーバーへ接続しようとしたら簡単には出来なかったのでまとめました。
WinSCPの鍵作成
WinSPCは窓の杜からダウンロードできるので、インストールしてください。
インストールが完了して立ち上げると下の画像のようなウィンドウが立ち上がります。
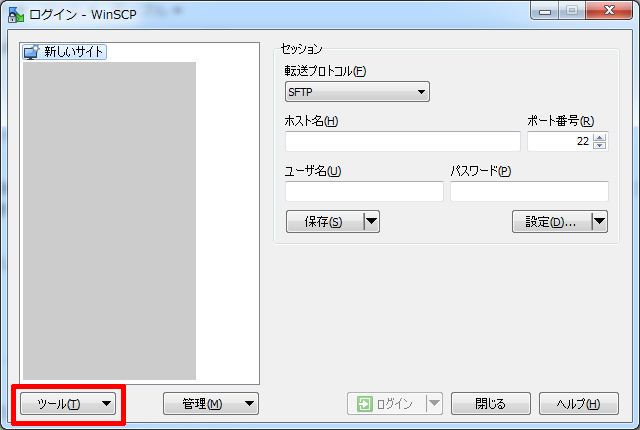
一番下の「ツール」をクリックし、「PuTTYgenを実行」をクリック
PuTTYgenとはSSH接続をするためのクライアントツールらしいですが、このツールの機能を使い公開鍵を作成します。
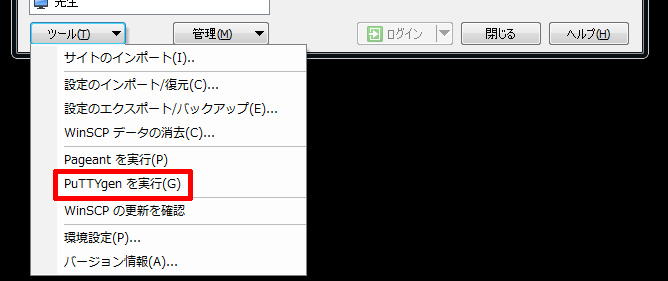
「Generate」をクリック
「Generate」ボタンをクリックするとメーターが動きはじめます。
マウスを動かすとマウスの動きでランダムな鍵が作成出来るようですので、めちゃくちゃ動かしましょう。
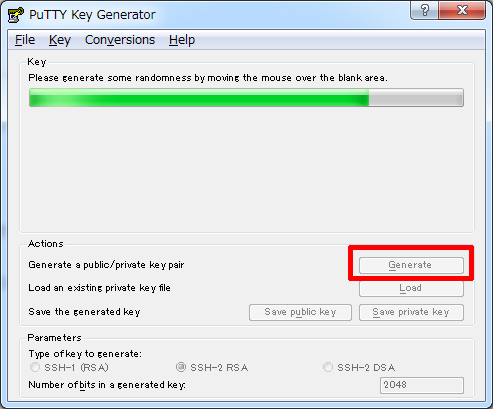
これで公開鍵と秘密鍵が作成されました。
下の画像の赤枠を全てコピーして保存しておきます。僕は「pubkey.txt」でとりあえず保存しました。
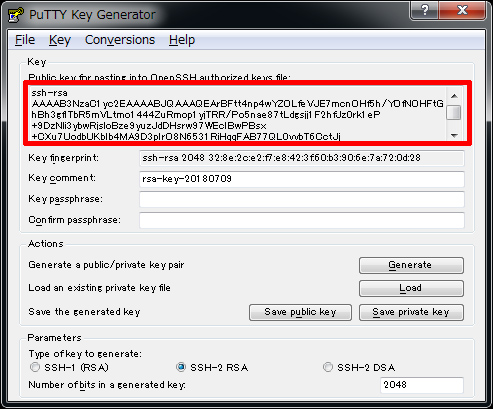
下の画像の①「Save public key」ボタンで公開鍵が保存できますが、うまくいかなかったので上の手順でコピーしましょう。
下の画像の②「Save private key」ボタンで秘密鍵が保存できます。
ファイル名は何でもいいですが、拡張子は「.ppk」で、僕は「prkey.ppk」で保存しました。
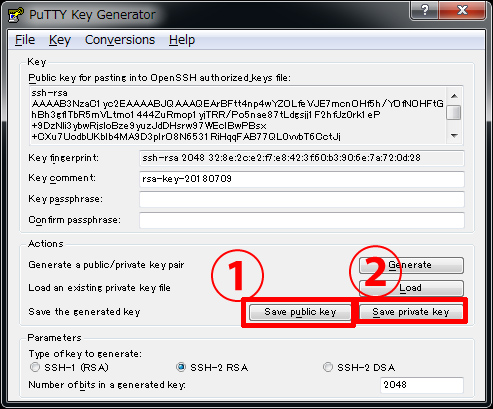
Xサーバーの設定
SSHの利用を有効にする
Xサーバーのサーバーパネルにログインし、「SSH設定」をクリック。

SSH設定をONにします。
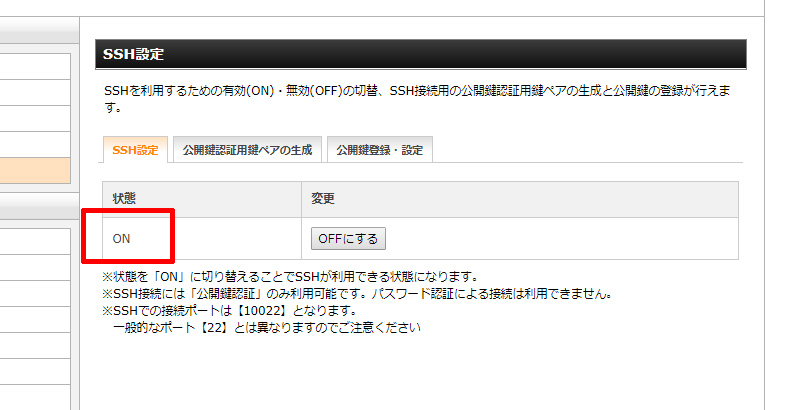
公開鍵の登録
「公開鍵登録・設定」タブをクリックし、先ほど作成した公開鍵の「pubkey.txt」を開き、中身をまるごとコピーして貼り付けます。
「公開鍵を登録する(確認)」ボタンで確認画面に進み、確定ボタンを押してください。
「公開鍵の登録を完了しました。」のメッセージが出れば登録完了です。
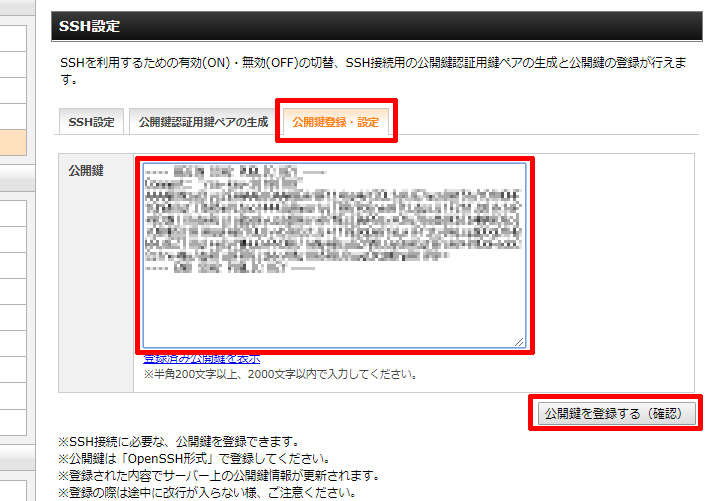
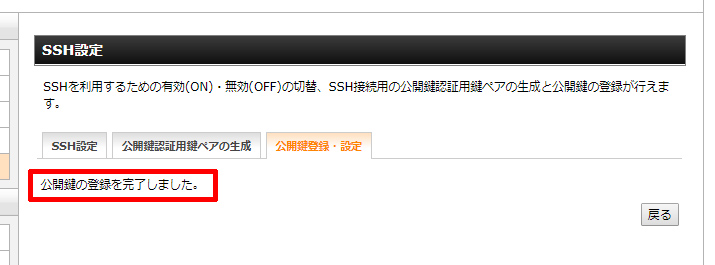
接続情報の確認
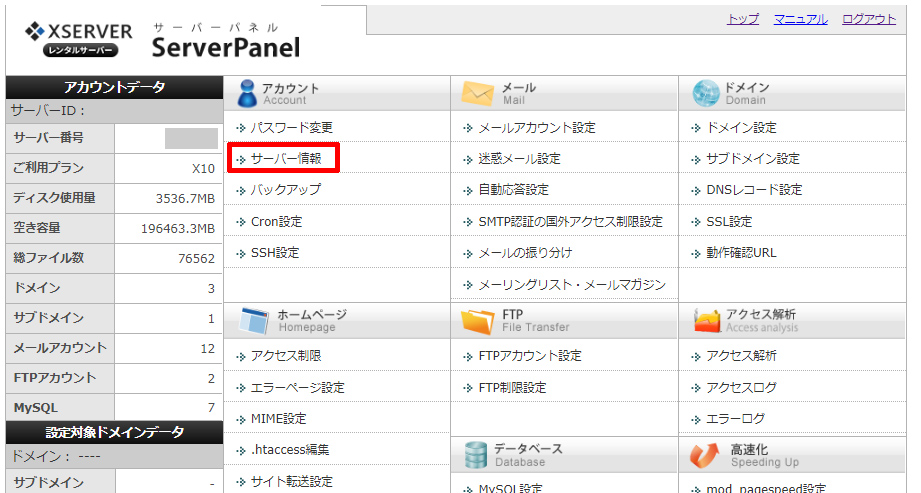
メニューの「サーバー情報」をクリックします。
表示された画面のホスト名が接続先サーバーになります。
ユーザー名、パスワードはこのサーバーパネルにログインしたときに入力したものです。

WinSCPでSFTP接続する
WinSCPを起動し、接続先情報を入力します。
転送プロトコルはSFTPを選択します。
ホスト名、ユーザ名、パスワードは前の項目で確認したものを入力します。
ポート番号はXサーバーのSFTPの場合は10022を入力してください。
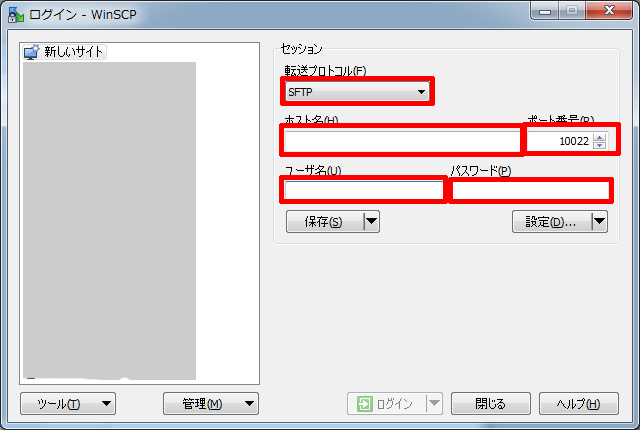
次に「設定」をクリックします。
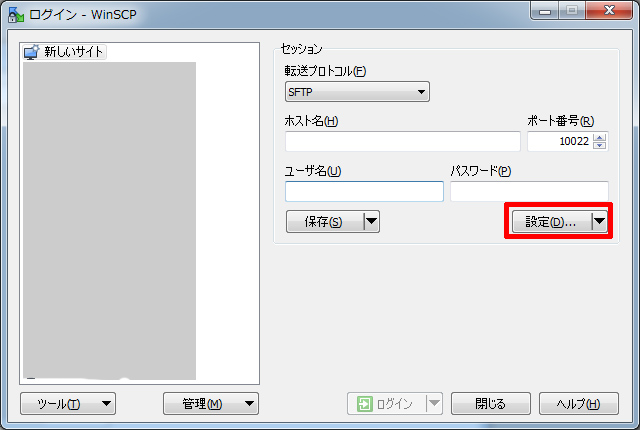
サイドメニューの「認証」をクリックし、先ほど作成した秘密鍵を選択します。

「OK」ボタンをクリックして前の画面に戻ります。
「ログイン」ボタンをクリックすれば接続できますが、ログイン前に「保存」ボタンを押すと接続内容を保存しておけます。
次から接続が楽になりますが、ログイン情報を保存することでセキュリティは低下します。自己責任でお願いします。僕はがんがん保存してますが。
まとめ
何故かXサーバーのSFTP接続は面倒です。
今のところXサーバー最強なんですが、この点だけ微妙です。でも1度設定してしまえば後は楽です。
まだSFTPを知らなかったころはFTP接続してましたが1度も問題が起こったことはありませんでした。
でも、SFTPでセキュアな接続をしたほうが絶対安心なので面倒ですがしっかり登録しましょう。


















コメントを残す